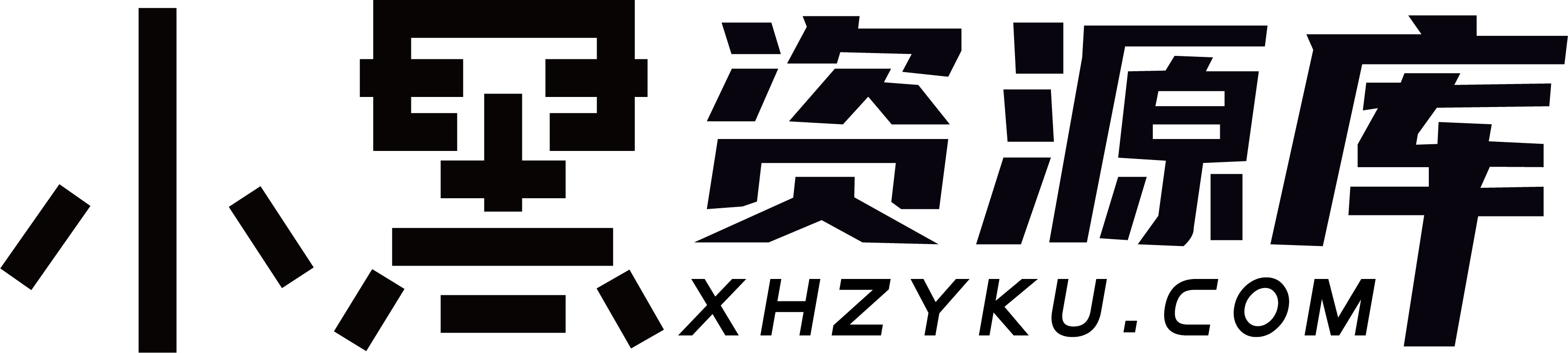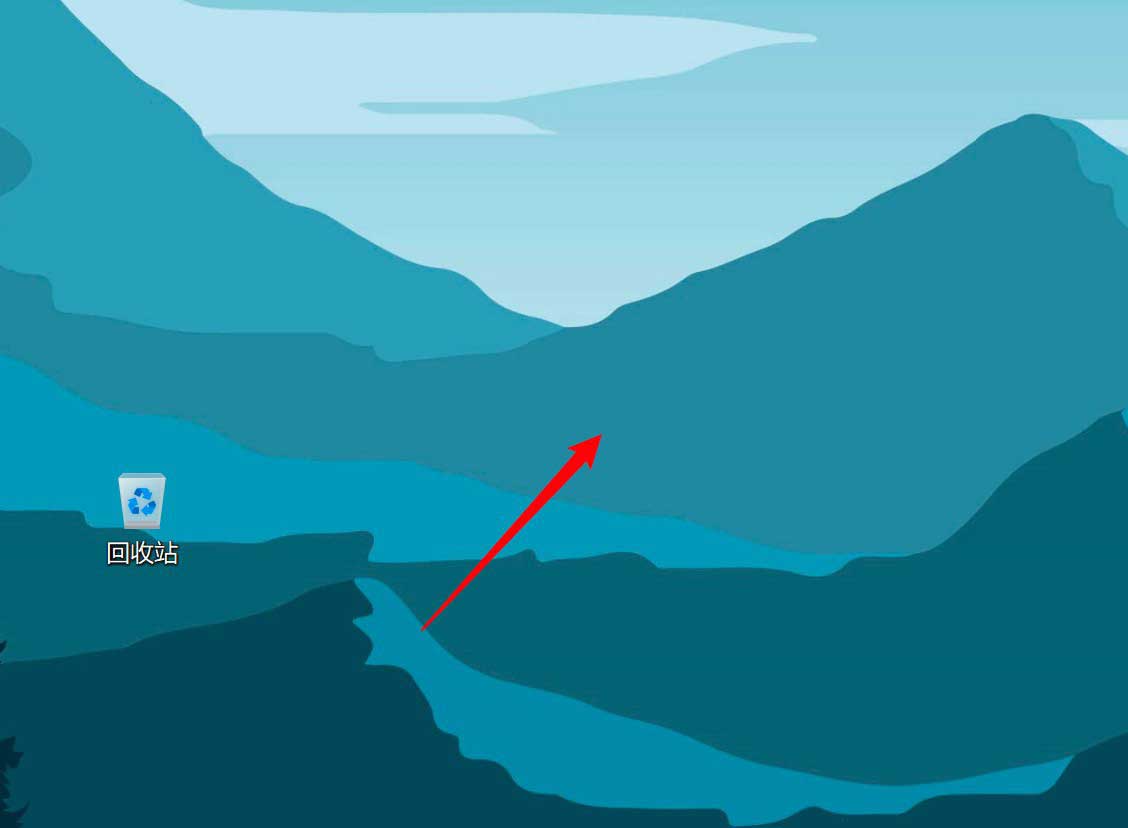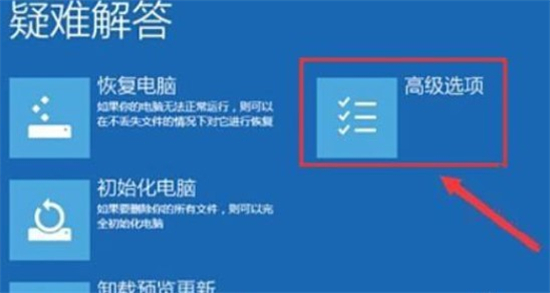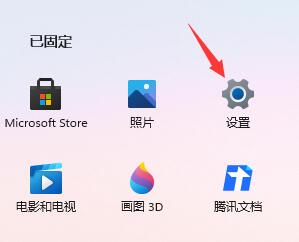使用win11系统怎么能够禁止电脑锁屏呢?下面小黑就来给大家讲一下如何设置!
设置方法
方法 1:使用组策略编辑器 (GPE)
按Windows + R启动运行对话框。

使用以下命令启动组策略编辑器。
gpedit.msc
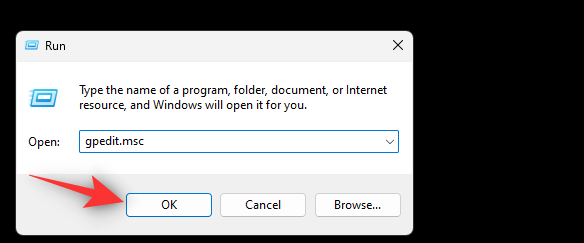
使用左侧边栏导航到以下路径。
Computer ConfigruATIon > AdministrATIve Templates > Control Panel > Personalization
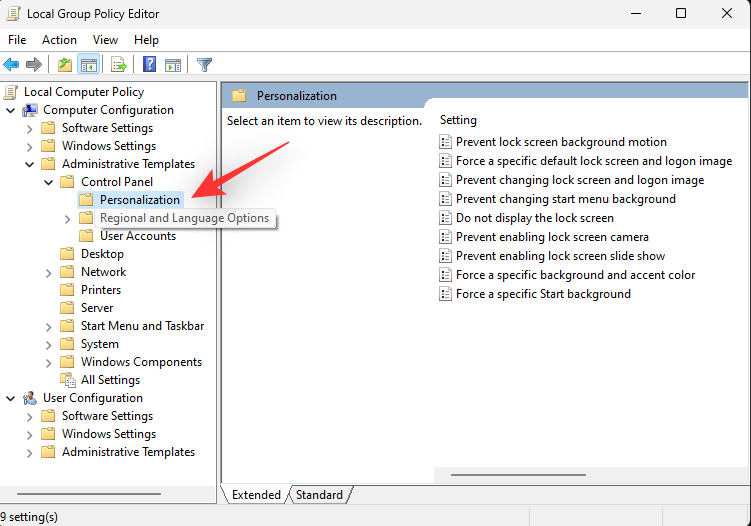
现在双击 不显示锁定屏幕。
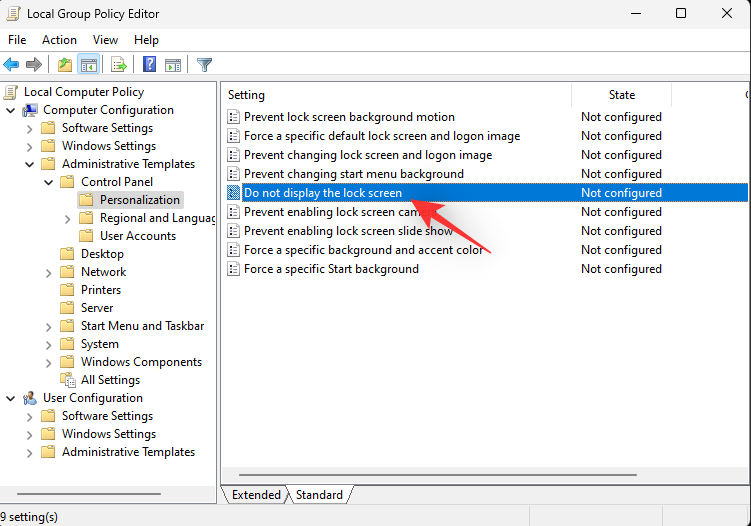
选择 启用。
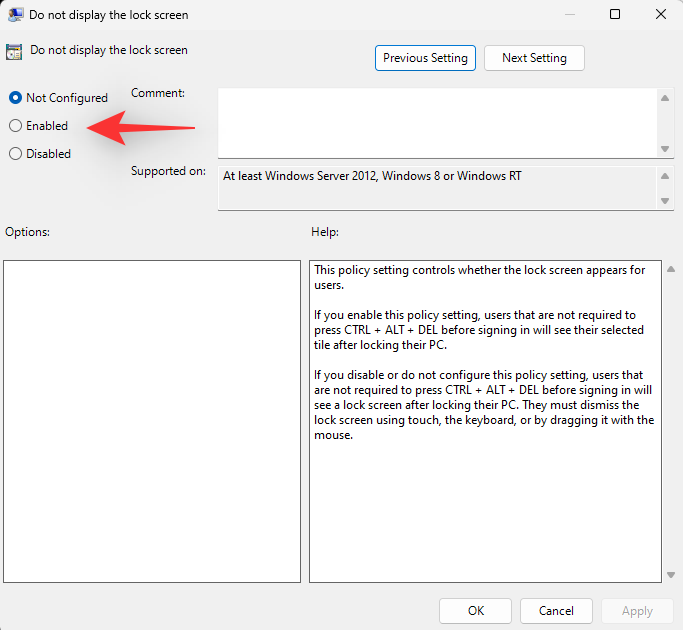
单击确定。
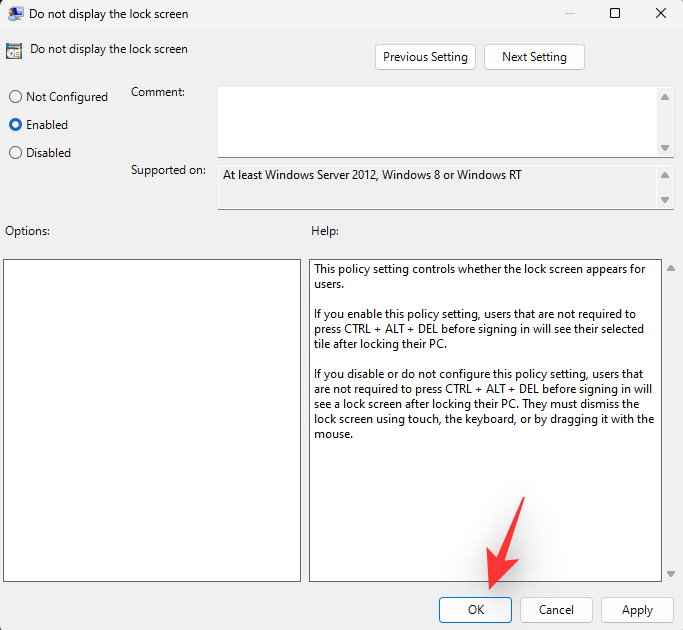
方法 2:使用注册表编辑器
按Windows + R启动运行对话框。

键入以下内容并按 Enter 或单击OK。
regedit
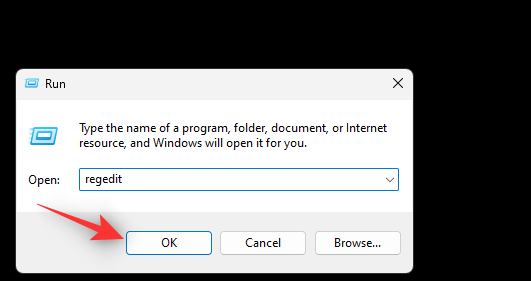
导航到左侧的以下路径。您也可以将下面的地址复制粘贴到顶部的地址栏中。
Computer\HKEY_LOCAL_MACHINE\SOFTWARE\Policies\Microsoft\Windows
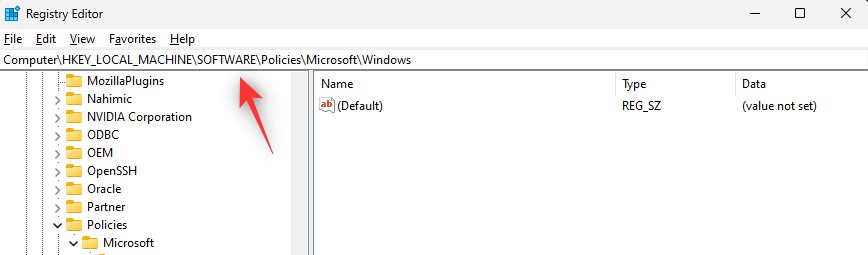
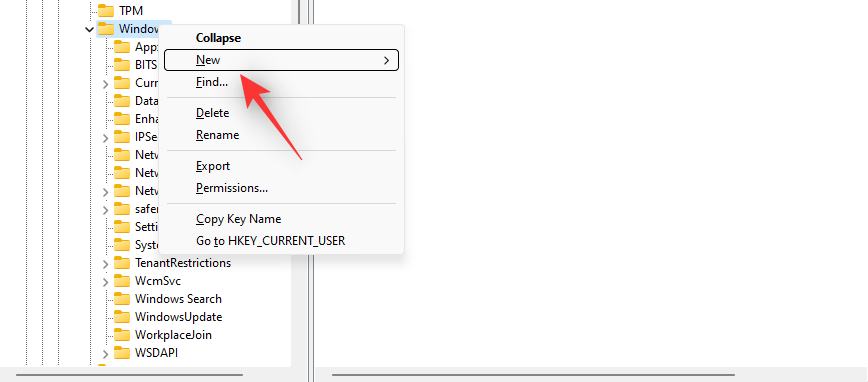
现在选择 键。
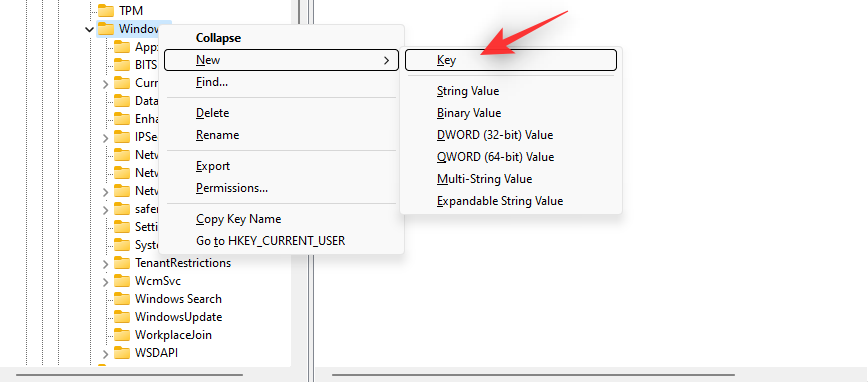
命名您的密钥 个性化。
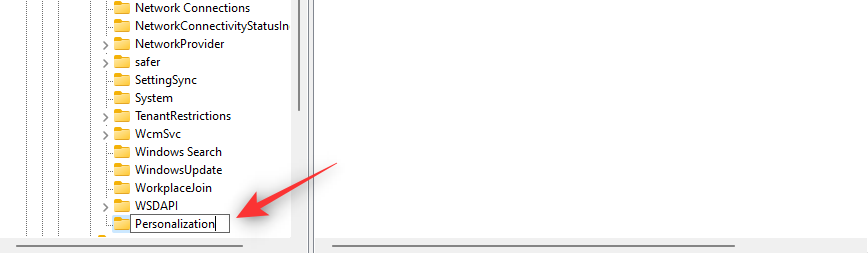
右键单击个性化 并选择 新建。
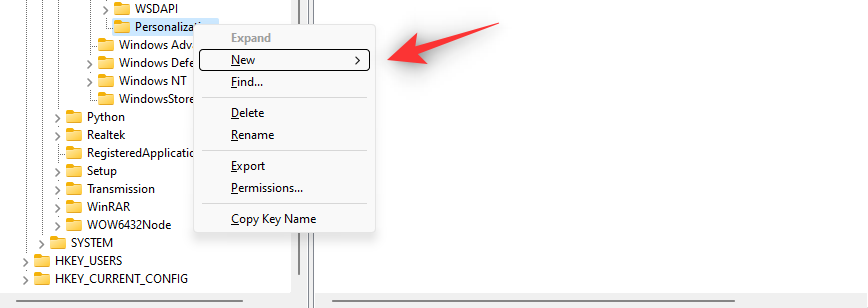
选择 DWORD(32 位)值。
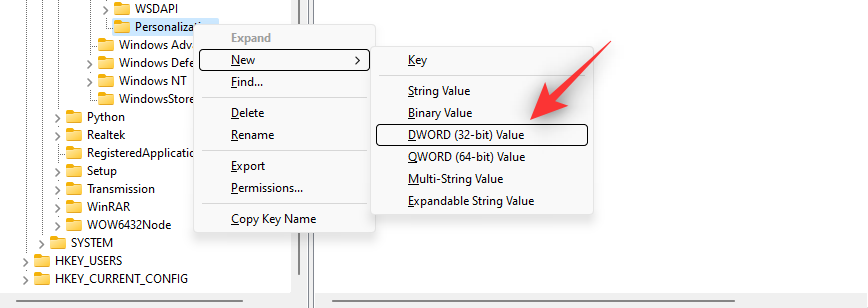
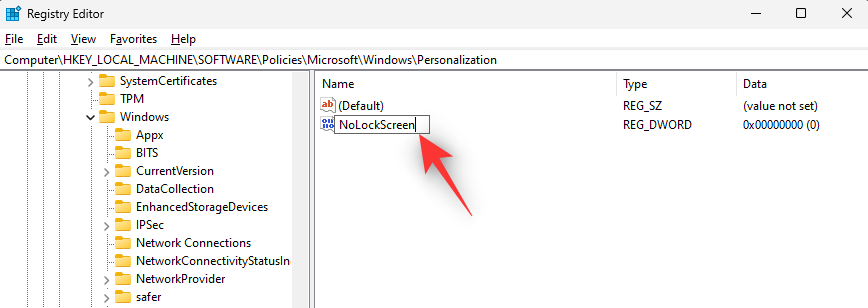
双击相同并将其 值数据:设置为 1。
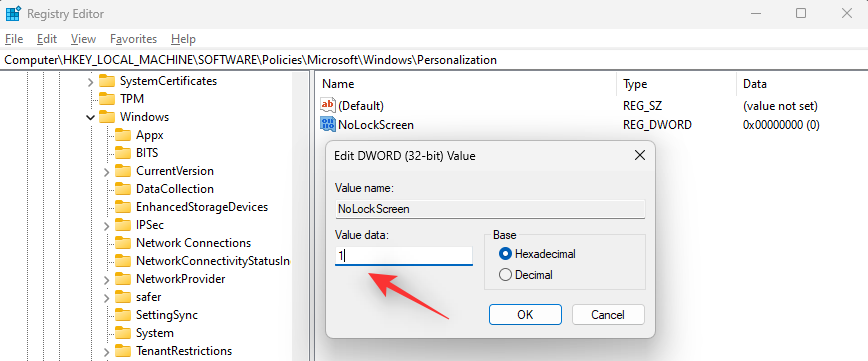
单击 确定。
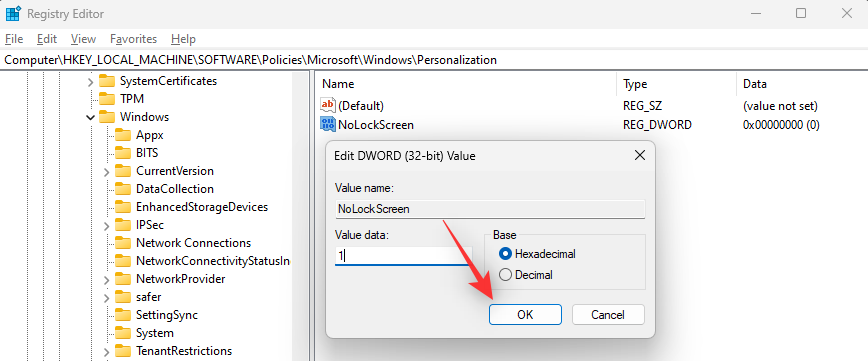
现在重新启动您的 PC 以进行更改。
就是这样!现在应该在您的 Windows 11 PC 上禁用锁定屏幕。
方法三:使用第三方应用
您还可以使用 WinAeroTweaker 等免费的第三方应用程序,只需单击几下即可禁用 PC 上的锁定屏幕。请按照以下指南帮助您完成该过程。
按照屏幕上的说明根据您的偏好设置应用程序,并在完成后启动应用程序。单击启动和登录下的 禁用锁定屏幕。
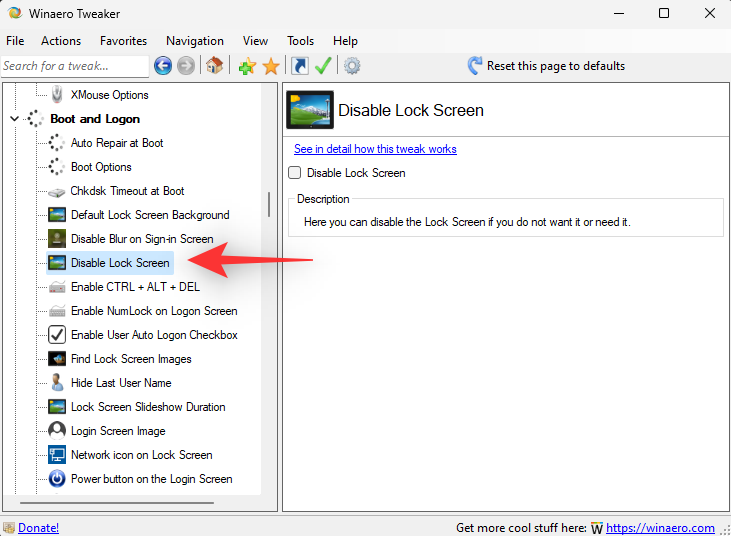
选中右侧 的禁用锁定屏幕 复选框 。
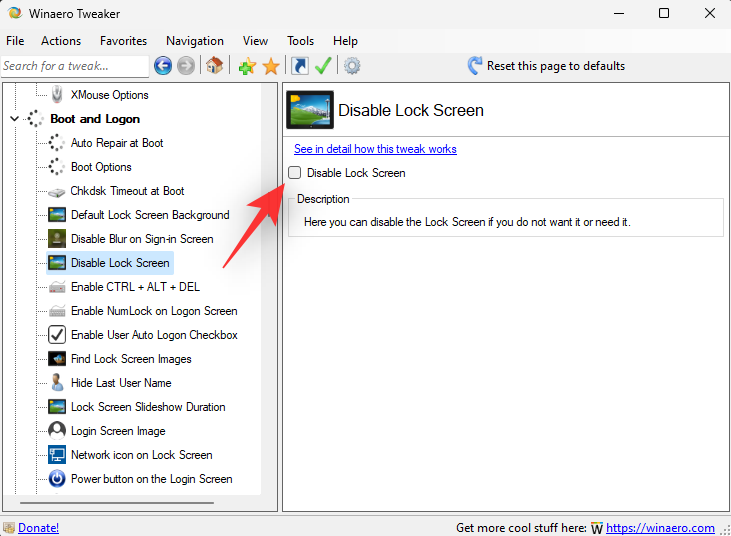
出现提示时重新启动您的 PC。即使未收到提示,我们也建议您重新启动 PC。PC 重新启动后,应在 Windows 11 系统上禁用锁定屏幕。
以上就是win11系统禁止锁定屏幕的方法教程了,如果你还有其他问题可以在讨论中心留言,我们将尽快为你解答!
声明:本站所有文章,如无特殊说明或标注,均为本站原创发布。任何个人或组织,在未征得本站同意时,禁止复制、盗用、采集、发布本站内容到任何网站、书籍等各类媒体平台。如若本站内容侵犯了原著者的合法权益,可联系我们进行处理。