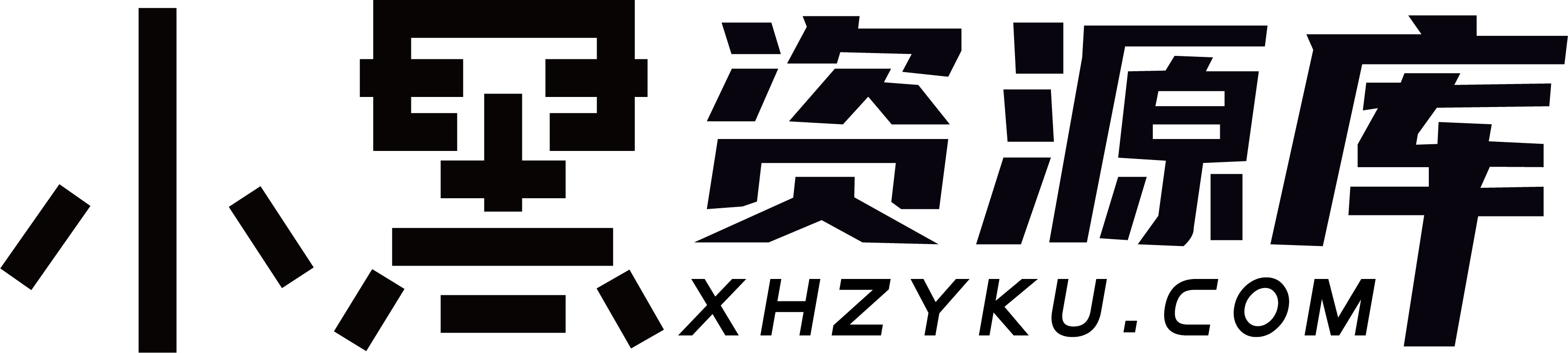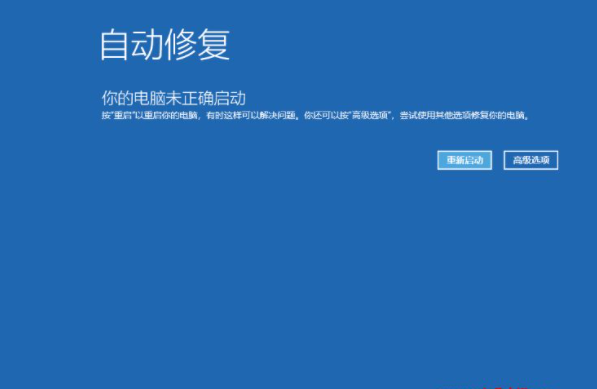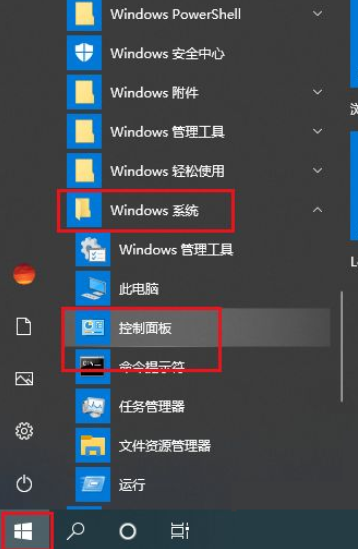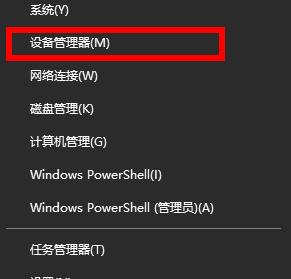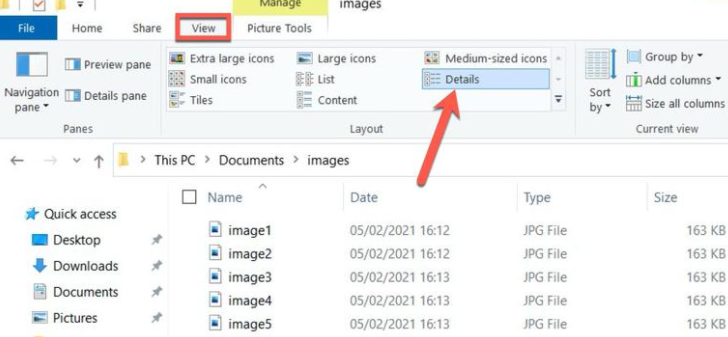使用win10系统发现照片查看器不见了该怎么办呢?下面小黑就来给大家讲一下如何解决!
解决方法
1、我们鼠标右键点击桌面空白处,然后点击新建——文本文档。
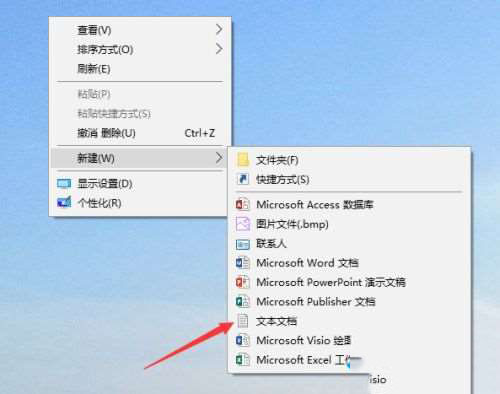
2、打开刚才新建的文本文档,将如下代码复制粘贴进去
Windows Registry Editor Version 5.00
; Change Extension's File Type [HKEY_CURRENT_USER\Software\Classes\.jpg]
@="PhotoViewer.FileAssoc.Tiff"
; Change Extension's File Type [HKEY_CURRENT_USER\Software\Classes\.jpeg]
@="PhotoViewer.FileAssoc.Tiff"
; Change Extension's File Type [HKEY_CURRENT_USER\Software\Classes\.gif]
@="PhotoViewer.FileAssoc.Tiff"
; Change Extension's File Type [HKEY_CURRENT_USER\Software\Classes\.jpg]
@="PhotoViewer.FileAssoc.Tiff"
; Change Extension's File Type [HKEY_CURRENT_USER\Software\Classes\.bmp]
@="PhotoViewer.FileAssoc.Tiff"
; Change Extension's File Type [HKEY_CURRENT_USER\Software\Classes\.tiff]
@="PhotoViewer.FileAssoc.Tiff"
; Change Extension's File Type [HKEY_CURRENT_USER\Software\Classes\.ico]
@="PhotoViewer.FileAssoc.Tiff"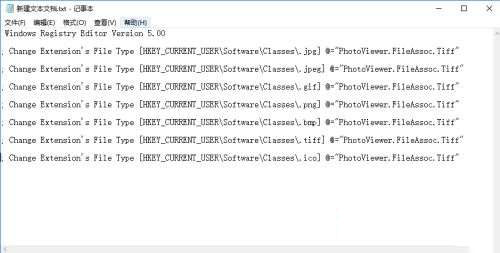
3、我们将代码粘贴进去文本文档后,点击页面左上方的文件——保存即可。
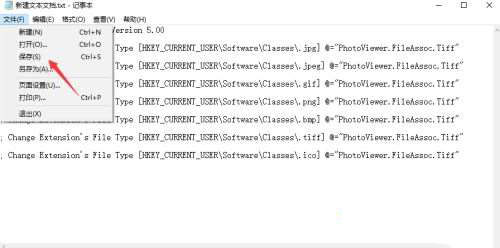
4、然后我们关闭刚才的文本文档,将该文本文档的文件名更改为“Windows照片查看器.REG”,注意后缀名得由txt更改为REG。
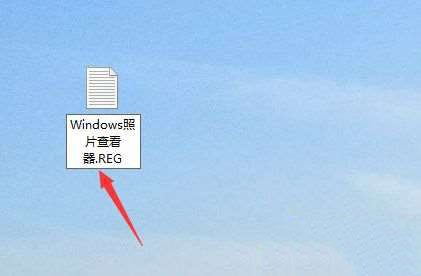
5、这个时候会弹出更改后缀名可能会导致文件不可用提醒,我们不用管,点击是即可。
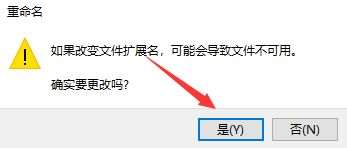
6、更改后缀名后,可以看到该文件变为注册文件了,我们鼠标双击打开它。
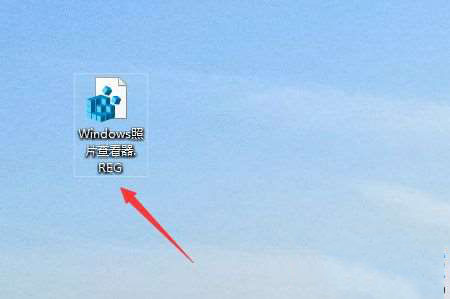
7、我们点击确定将改文件添加到注册表中。
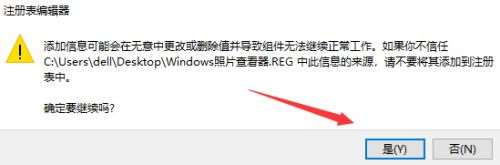
8、我们右键点击选择一个图片文件,就可以看到打开方式中有Windows图片查看器,我们点击用Windows图片查看器打开即可。
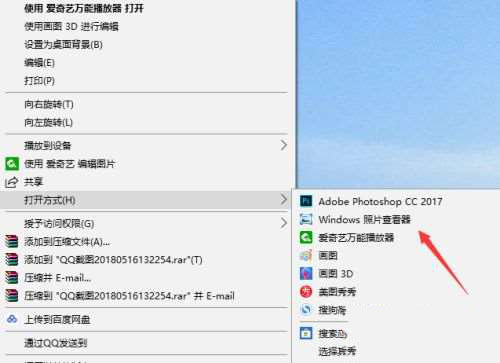
以上就是win10系统电脑照片查看器消失的解决方法了,如果你还有其他问题可以在讨论中心留言,我们将尽快为你解答!
声明:本站所有文章,如无特殊说明或标注,均为本站原创发布。任何个人或组织,在未征得本站同意时,禁止复制、盗用、采集、发布本站内容到任何网站、书籍等各类媒体平台。如若本站内容侵犯了原著者的合法权益,可联系我们进行处理。