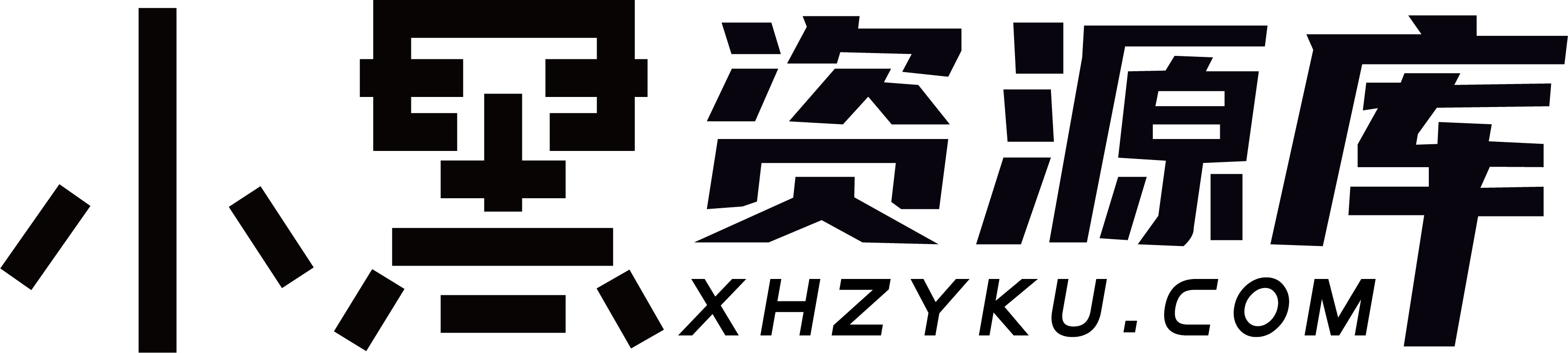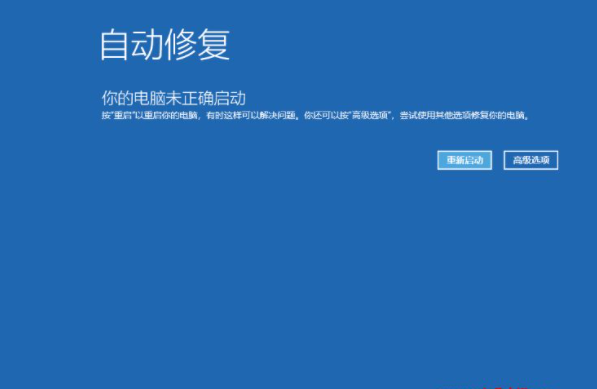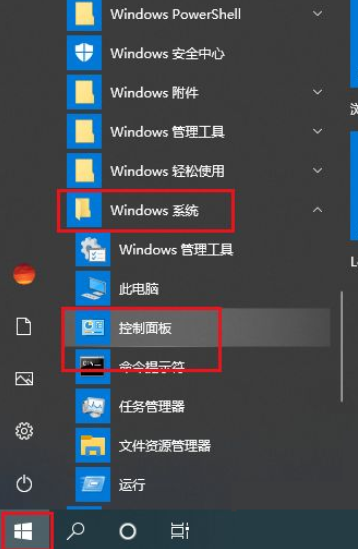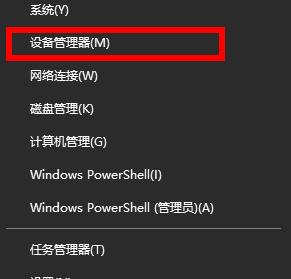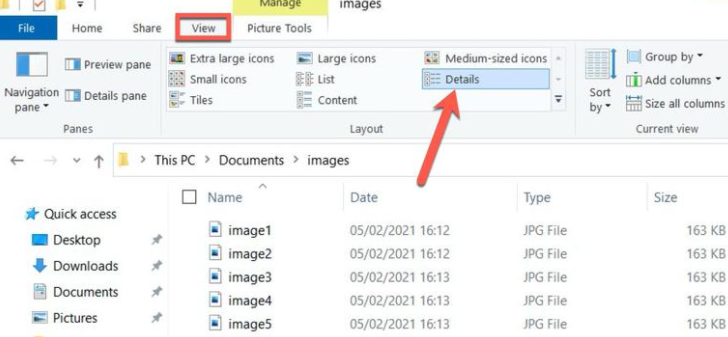使用win10系统的电脑玩dnf打团就卡该怎么办呢?下面小黑就来给大家讲一下如何优化!
优化方法
一、优化驱动器
1、首先找到电脑的C盘,右键属性,选择工具。
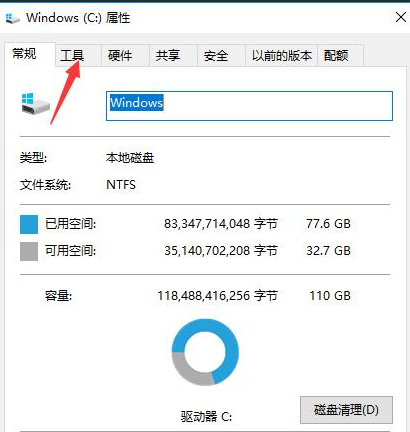
2、然后找到这里优化和碎片整理,选择优化。
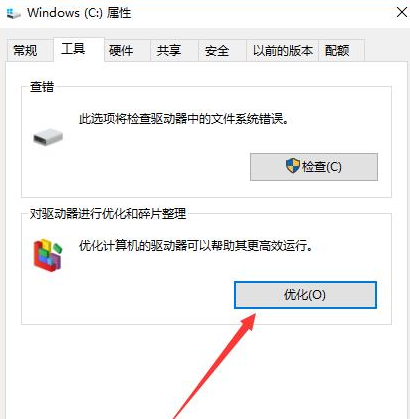
3、然后可以看到下面的自动优化是启用的。我们要关掉。点击更改设置。
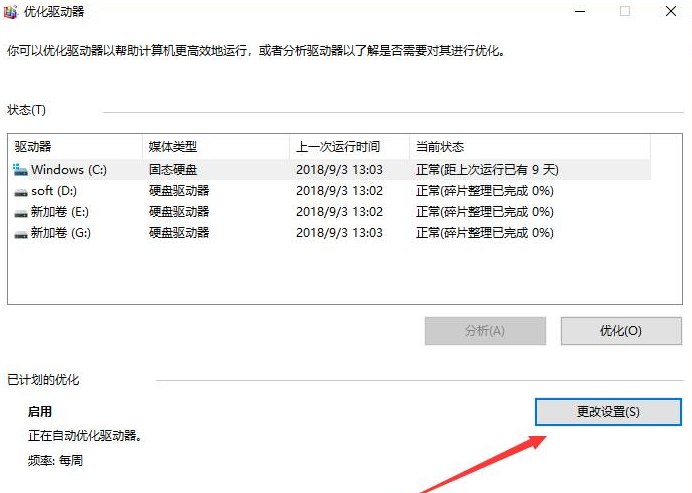
4、再把按计划运行的勾取消掉,点确定。
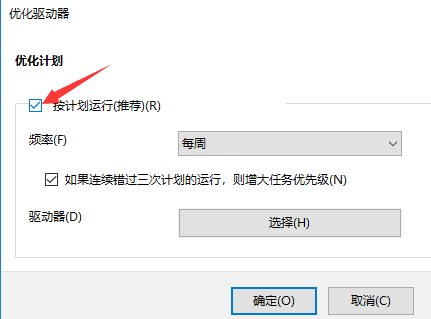
5、最后这个时候下面已计划的优化显示关闭。
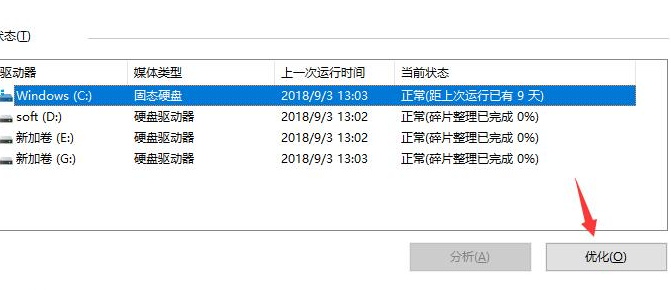
6、上面几个驱动器,右边的当前状态,找我的人中很多人的状态是需要优化。
这个时候点击选中需要优化的磁盘,然后再点击优化。
一般都是固态硬盘,优化完成后,当前状态会显示正常。
二、关闭superfetch服务
1、首先,右击我的电脑,选择管理。就是下面的界面,选择服务和应用程序。
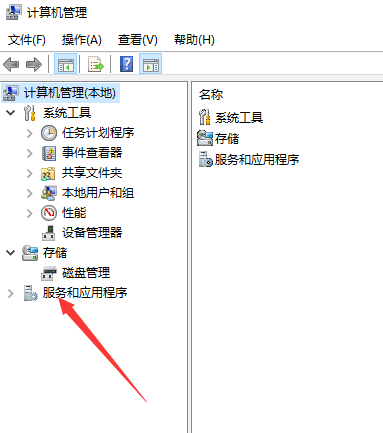
2、然后去双击服务。
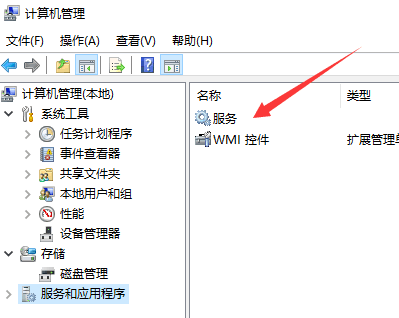
3、服务的名字是按字母顺序排列的。找到S开头的,找到Superfetch。双击。
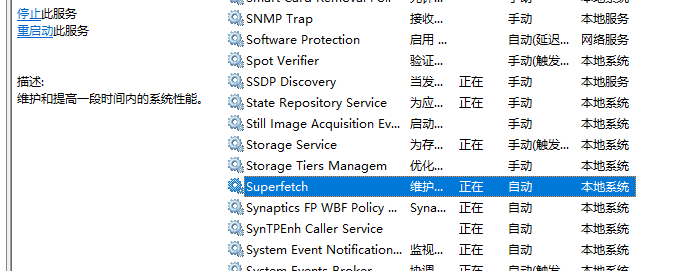
4、选择启动类型,自动改成禁用。然后点确定。
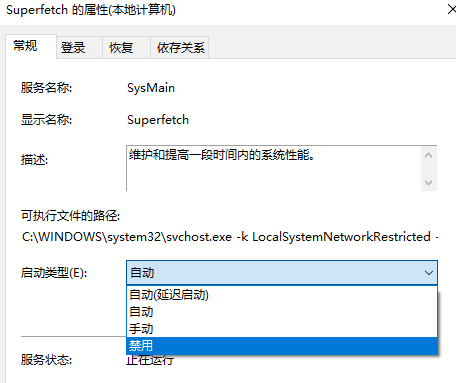
三、重启电脑即可
四、删除dnf文件夹下的TesSafe文件,后缀是.sys。删除完重启电脑
五、设置显卡高性能模式
1、打开windows10系统,在开始菜单中点击“控制面板”。
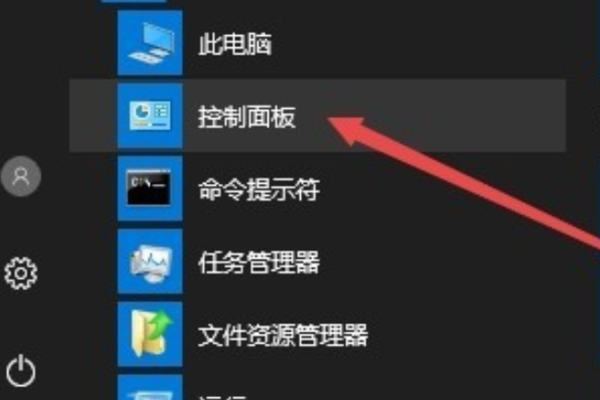
2、然后在控制面板中点击“硬件和声音”选项。
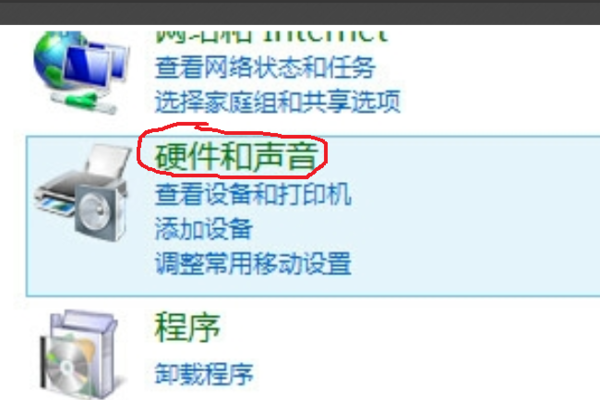
3、在窗口中点击“NVIDIA控制面板”选项。
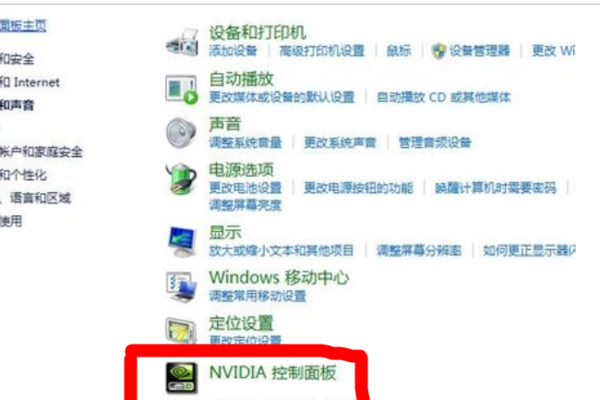
4、最后在窗口中点击“管理3d”选项。
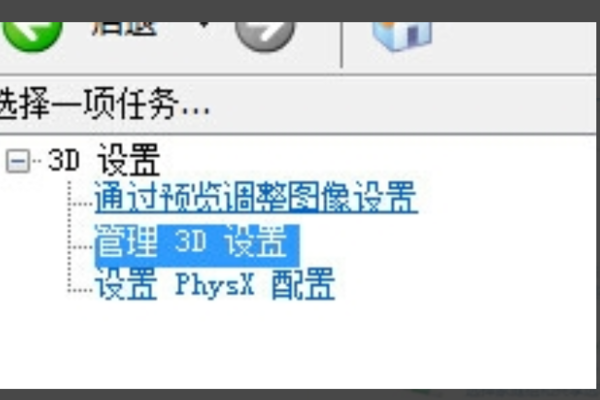
5、然后在界面中选择“高性能NVIDIA处理器”选项。
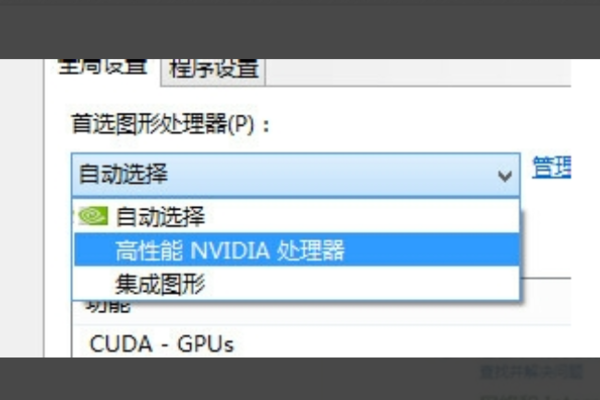
6、最后,点击应用即可,问题解决。
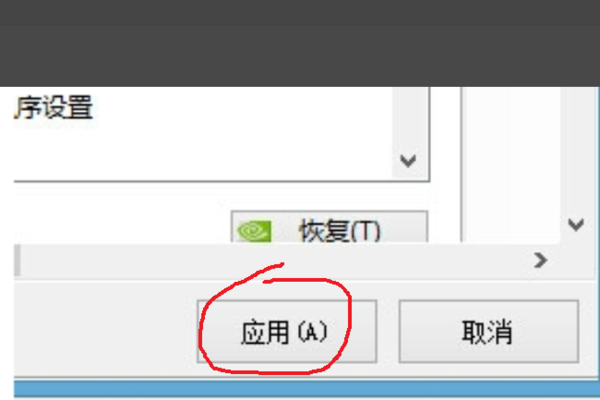
以上就是win10玩dnf打团掉帧的优化方法了,如果你还有其他问题可以在讨论中心留言,我们将尽快为你解答!
声明:本站所有文章,如无特殊说明或标注,均为本站原创发布。任何个人或组织,在未征得本站同意时,禁止复制、盗用、采集、发布本站内容到任何网站、书籍等各类媒体平台。如若本站内容侵犯了原著者的合法权益,可联系我们进行处理。