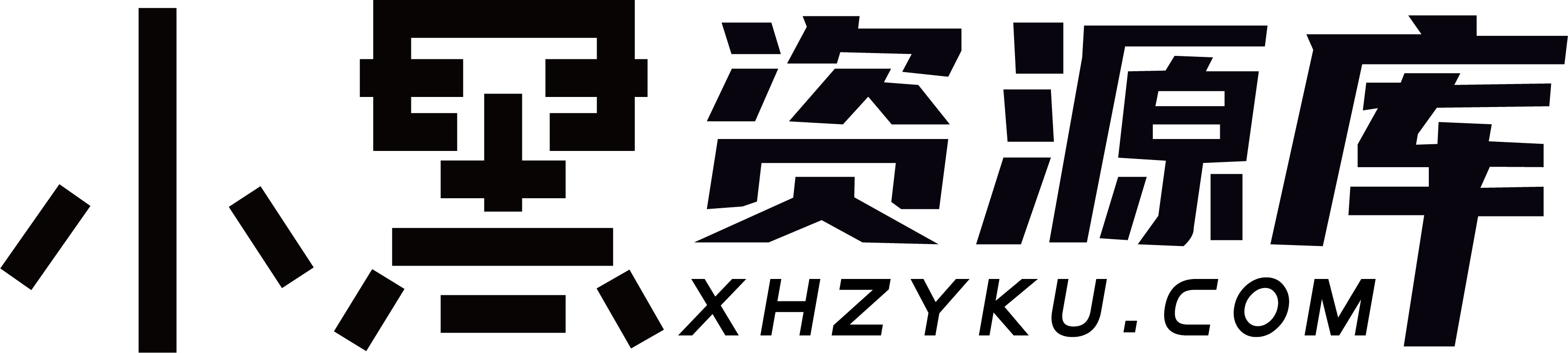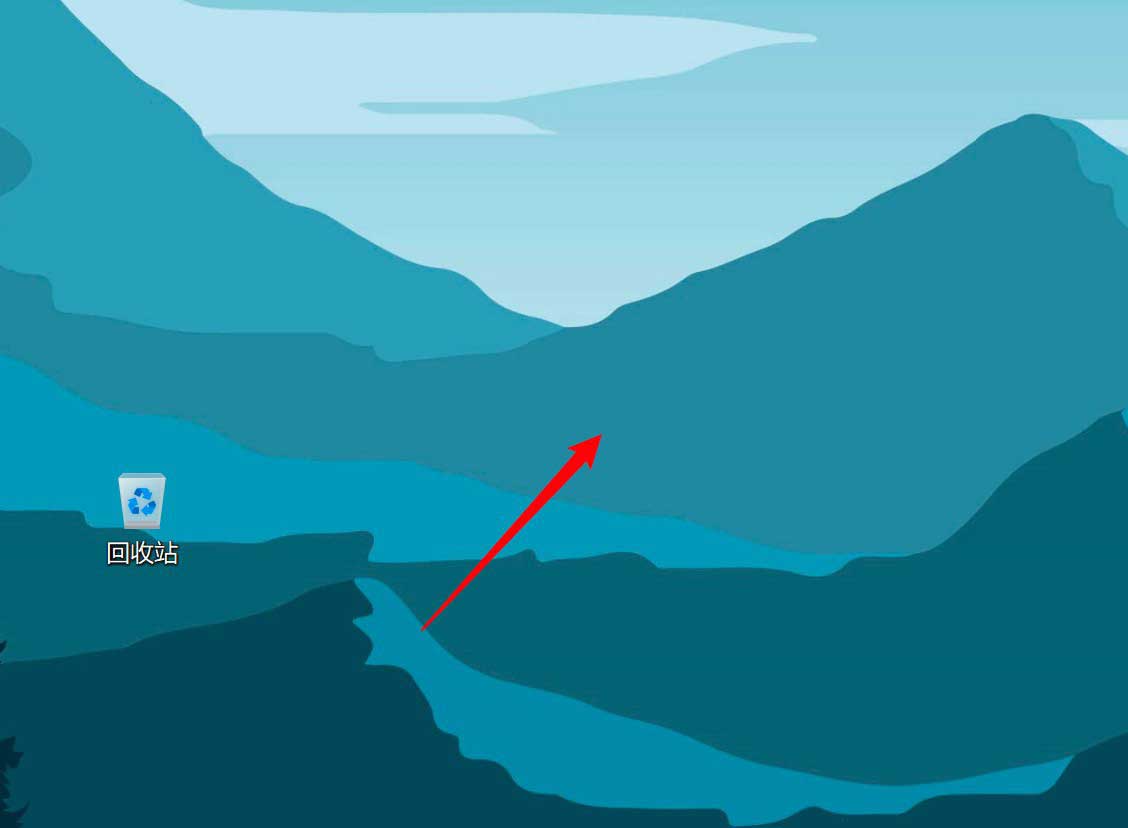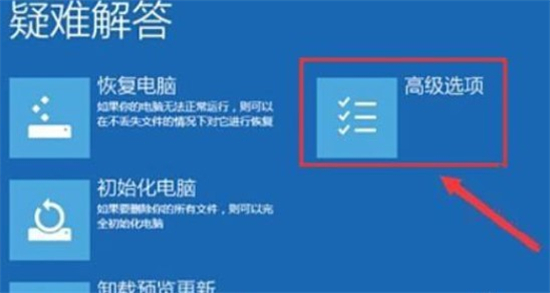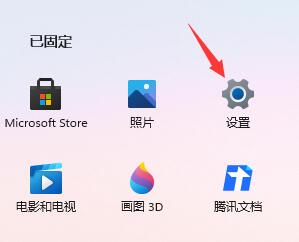使用win11系统如何关闭445端口呢?下面小黑就来给大家讲一下操作方法!
操作方法
1、首先,按 Win + S 组合键,或点击底部任务栏上的搜索图标,打开的Windows 搜索窗口,顶部输入Windows防火墙,然后点击系统给出的最佳匹配Windows Defender 防火墙控制面板;
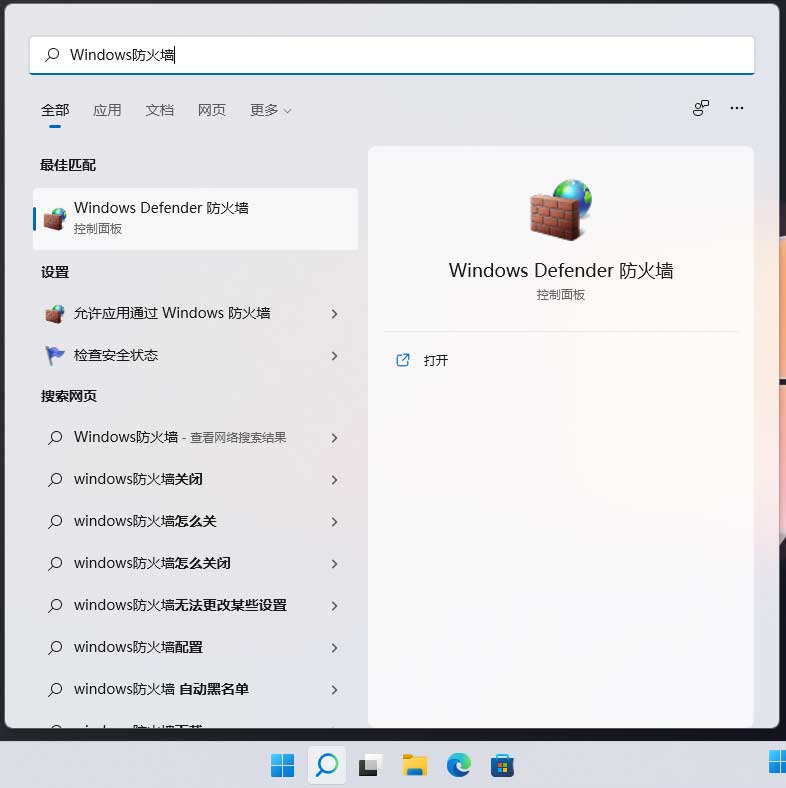
2、Windows Defender 防火墙窗口,左侧边栏,点击高级设置;
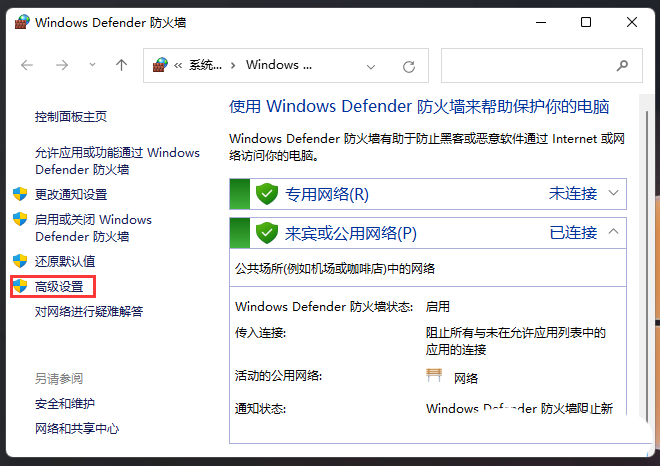
3、高级安全 Windows Defender 防火墙,左侧边栏,点击入站规则;
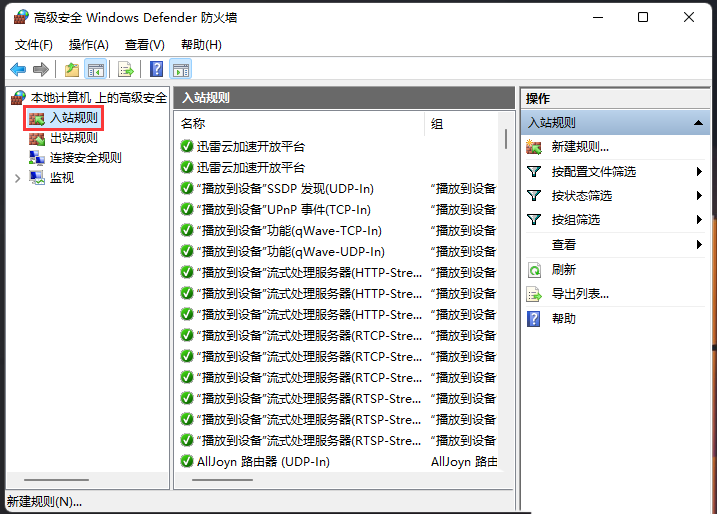
4、最右侧,点击操作入站规则下的新建规则;
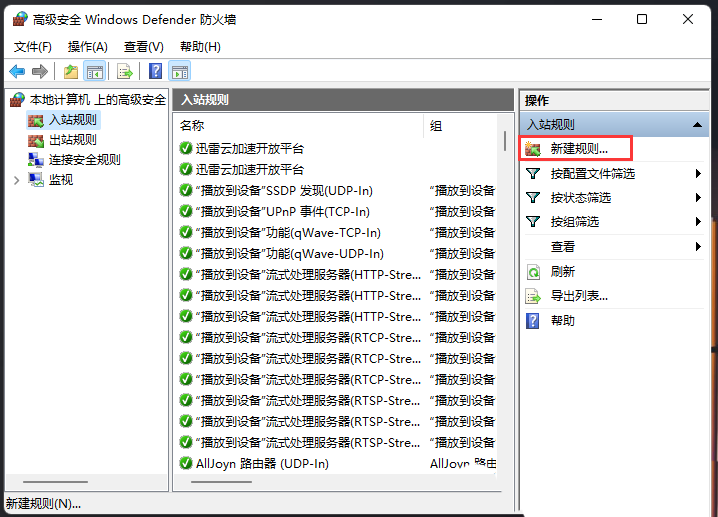
5、新建入站规则向导,点击端口(控制 TCP 或 UDP 端口连接的规则),然后点击下一页;
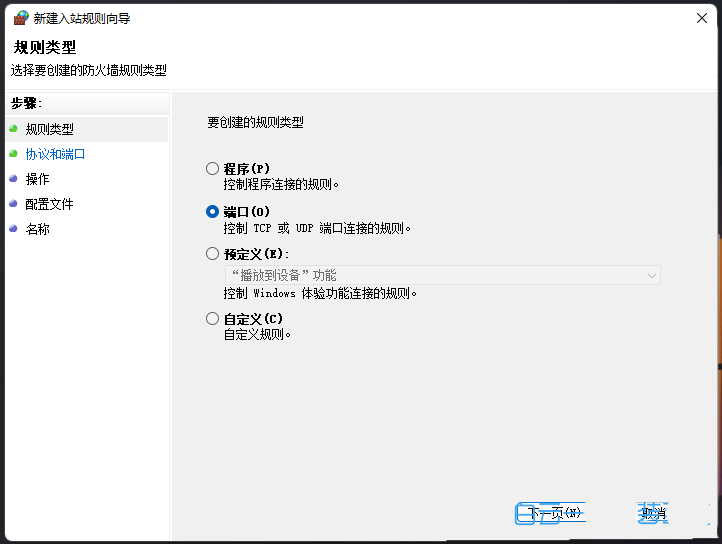
6、选择特定本地端口,输入135,137,138,139,445,中间用逗号隔开,注意这里的逗号是英文的逗号,然后点击下一页;

7、点击阻止连接,然后点击下一页;
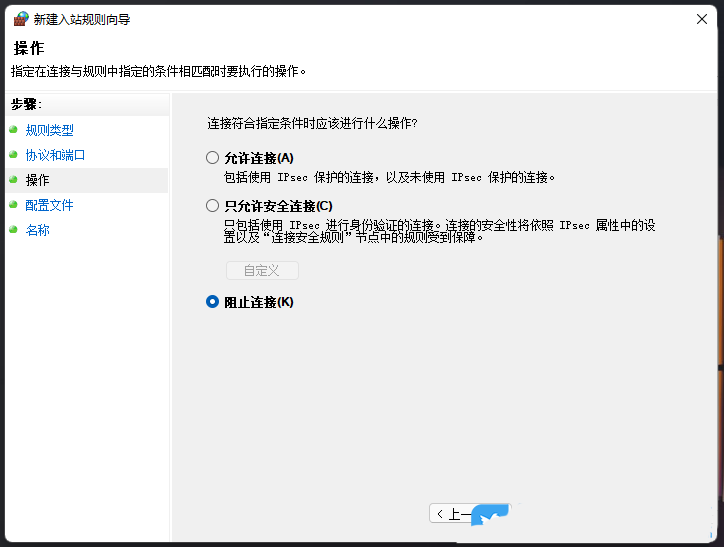
8、默认全部勾选,然后点击下一页;
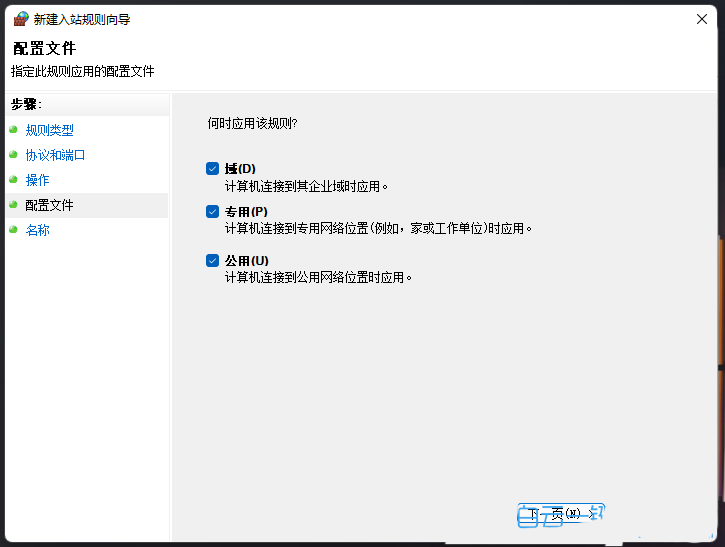
9、名称可以随意设置,比如:关闭135,137,138,139,445端口,点击完成;
注意:可以在这里添加一些描述,相当于备注
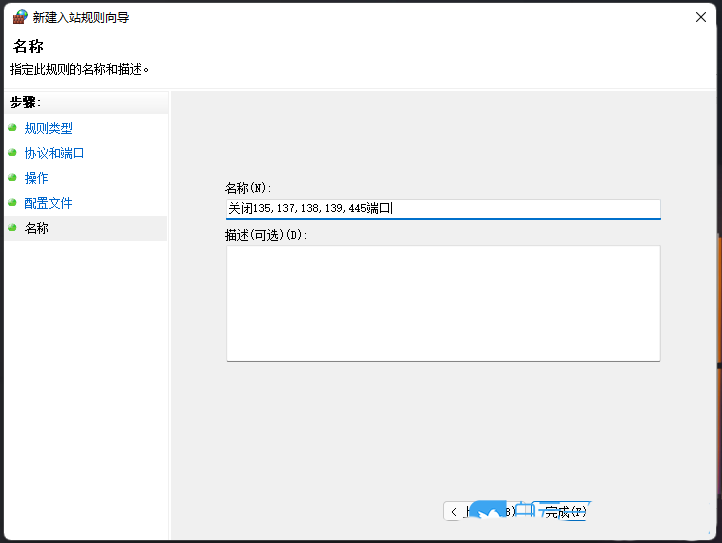
10、双击关闭135,137,138,139,445端口,可以查看端口设置;
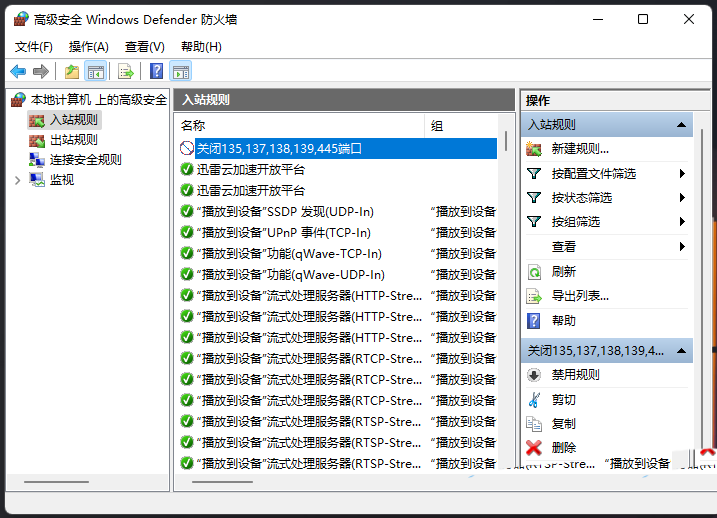
11、关闭135,137,138,139,445端口 属性,点击最底下的阻止连接;
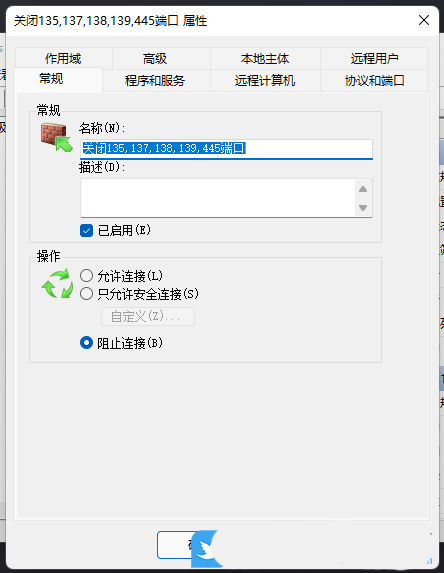
12、切换到协议和端口选项卡,阻止连接的本地端口是之前设置的135,137,138,139,445,说明网络端口135,137,138,139,445已经被阻止连接;
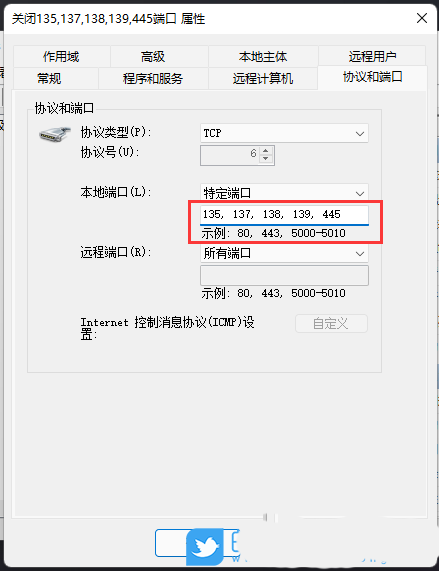
以上就是win11系统关闭445端口的方法教程了,如果你还有其他问题可以在讨论中心留言,我们将尽快为你解答!
声明:本站所有文章,如无特殊说明或标注,均为本站原创发布。任何个人或组织,在未征得本站同意时,禁止复制、盗用、采集、发布本站内容到任何网站、书籍等各类媒体平台。如若本站内容侵犯了原著者的合法权益,可联系我们进行处理。