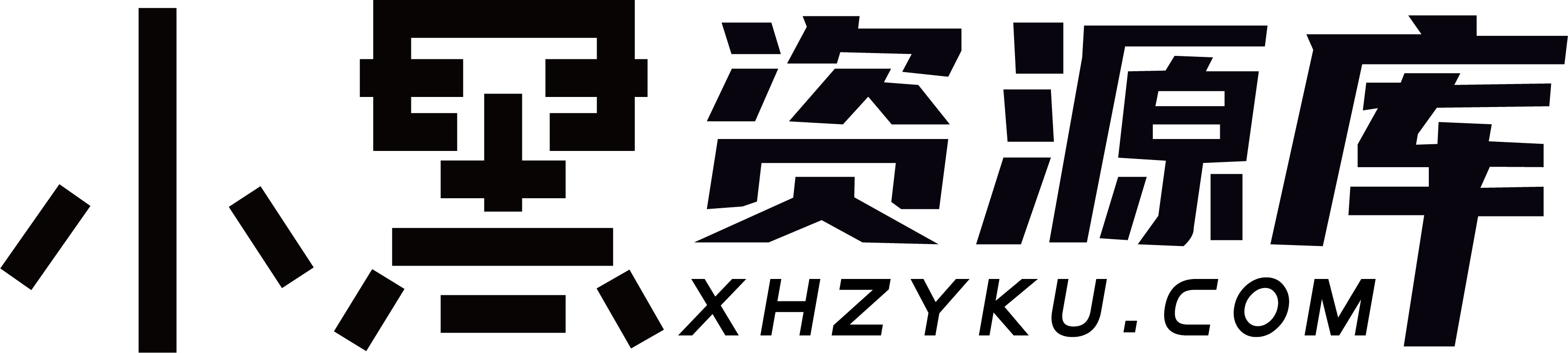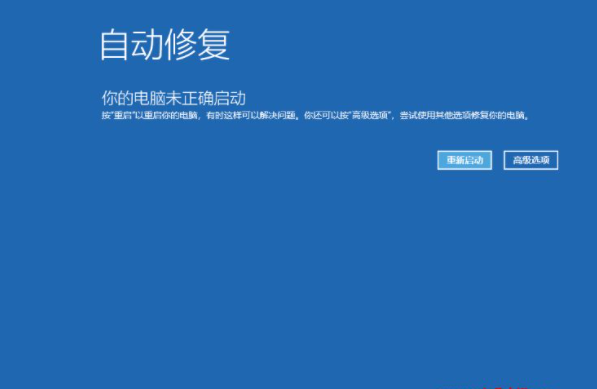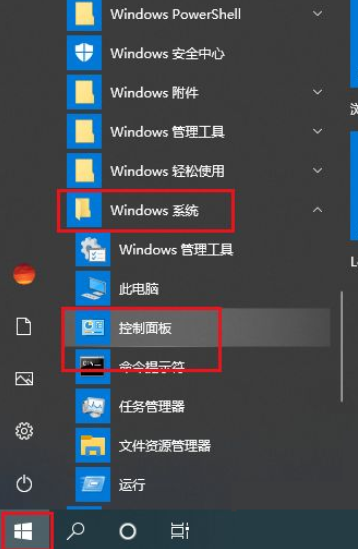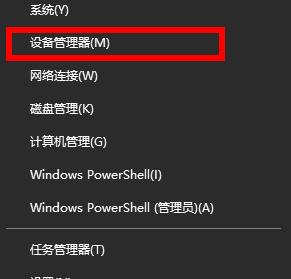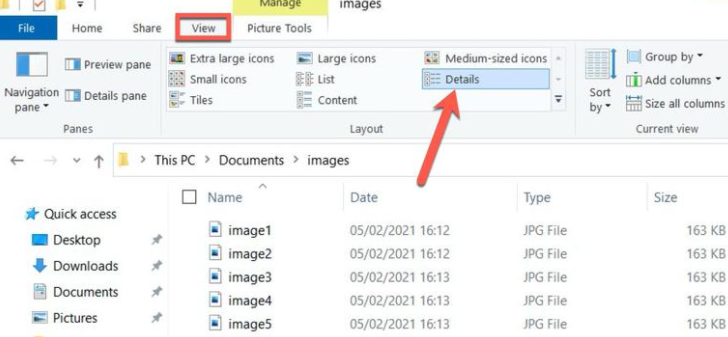使用win10笔记本电脑该怎么对硬盘进行分区呢?下面小黑就来给大家讲一下怎么操作!
操作方法
右键点击我的电脑,然后选择“管理”

然后选择磁盘管理。
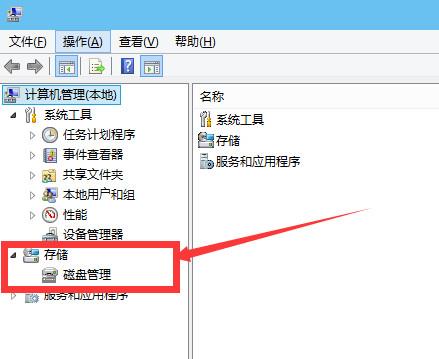
进入磁盘管理之后,可以看到我的分区情况。
选择需要进行分区的磁盘,点击右键,然后选择“压缩卷”
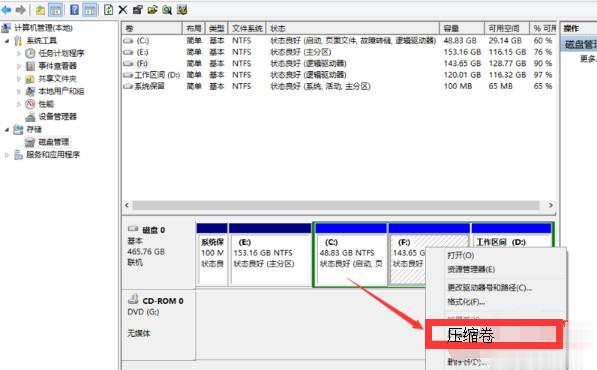
系统会自动的查询压缩空间,这个时间就需要看电脑的配置。
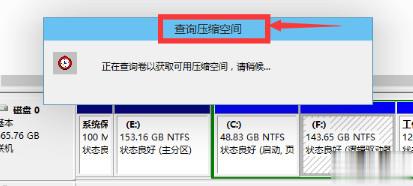
选择选择好需要压缩空间的大小。点击压缩
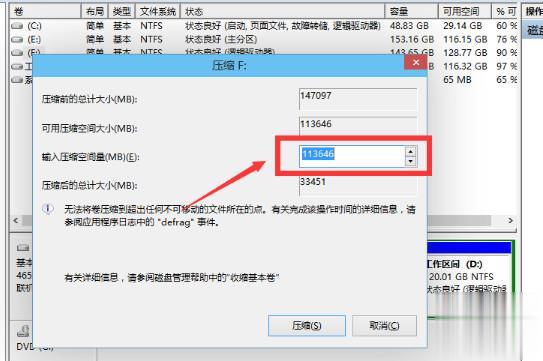
等一会,空间就压缩好了。会出现一个可用的空间。这就是我们刚才压缩出来的空间。
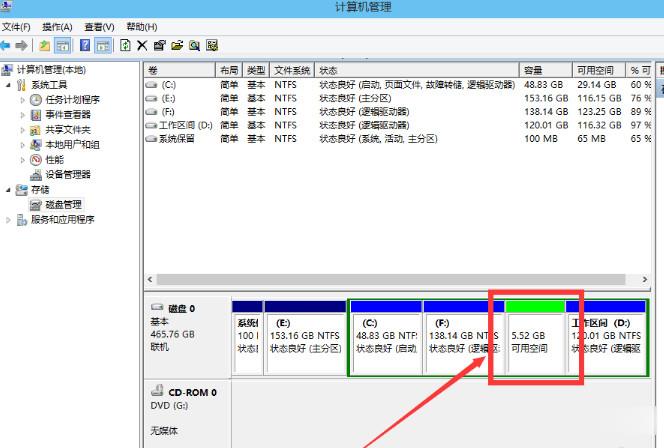
选中该空白分区,点击右键,选择“新建简单卷”。
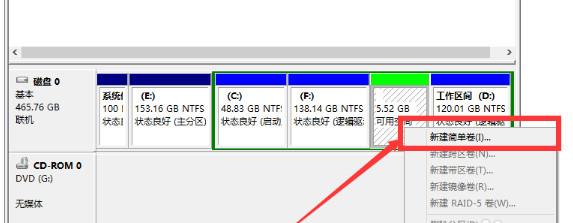
进入新建简单卷向导,这里直接点击“下一步”
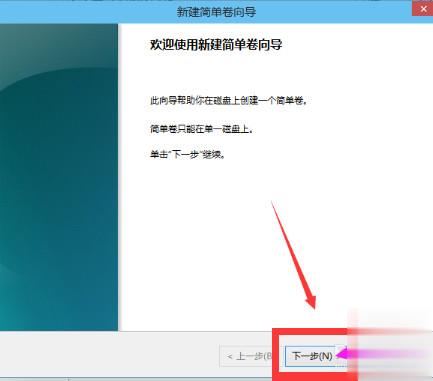
指定卷的大小,可以输入自己想要的大小。然后点击“下一步”
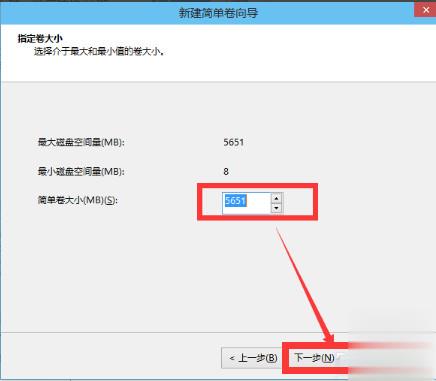
为新建的简单卷,选择盘符
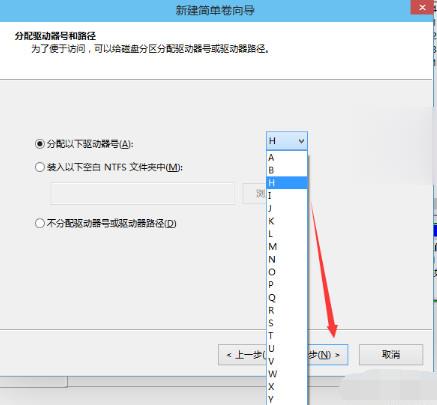
为新建的简单卷选择磁盘的格式,这里一般选择“NTFS”就好了。
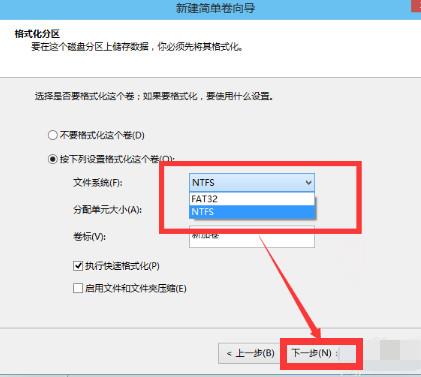
点击完成。等待一会就好了。
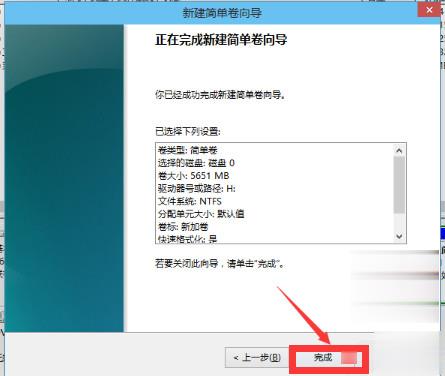
以上就是win10笔记本电脑硬盘分区的方法教程了,如果你还有其他问题可以在讨论中心留言,我们将尽快为你解答!
声明:本站所有文章,如无特殊说明或标注,均为本站原创发布。任何个人或组织,在未征得本站同意时,禁止复制、盗用、采集、发布本站内容到任何网站、书籍等各类媒体平台。如若本站内容侵犯了原著者的合法权益,可联系我们进行处理。